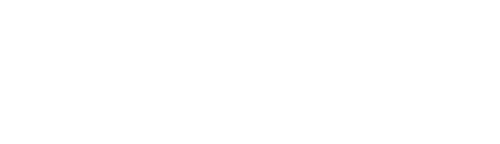Have you ever been stuck looking at your Outlook email account wondering what all of the functions do? Do you often feel like your inbox is disorganized and chaotic?
Outlook email can be hard to navigate and even harder to organize, so we’ve compiled a list of tips to help you get your Outlook email account organized.
Tip 1: Create a search folder for specific people
For those of us who receive a number of emails daily, it can often be difficult sifting through the countless offers, updates and other promotional emails which don’t go directly into the “junk” folder.
By creating a search folder for specific people, you can add important contacts to a whole new folder which means you won’t ever miss a message from your boss or client.
Creating a new search folder is easy, simply click on the folder tab at the top of the page and choose New Search folder. A long list of options will come up, including “mail from specific people”, click on the icon and add the email addresses of your boss, client and other important people. Follow the prompts and your new folder will appear.
Tip 2: Synchronize your Outlook data to your mobile devices
To ensure you never miss an important email, synchronize your Outlook data to each of your smart devices. By having Outlook synced on you mobile, tablet and laptop, you can access your emails wherever you go.
Tip 3: Set up a group contact list
If you email the same group of people on a regular basis, save time by setting up a customized group of contacts.
By going into the contacts section of Outlook, search for and click on “New Contact Group” in the home tab. When it launches, you will have the option of naming your list. To add people to this list, click the “add members” button which will load your address book. When you have located a contact you want to add to the list, click on the “Members ->” icon
Once you’ve saved your group, you can type the name of the group into the “To” field of any email; this will send your email to each recipient in your group contact list. To add or remove contacts from the list, simply go back to contacts, locate your group and make adjustments with the “add members” and “remove members” icons.
Tip 4: Automatically empty trash
If you find yourself constantly emptying your trash, change your Outlook settings so that your trash folder automatically empties when you exit your Outlook account.
In order to do so, go to the file tab and click on options. Scroll down the advanced tab until you find “Outlook start and exit” there, check the box next to “Empty Deleted items folder when exiting Outlook”
By doing so, messages in your trash folder will be erased so the next time you log into Outlook you will have more valuable storage space.
Tip 5: Know your shortcuts
If you’re in a hurry and don’t have time to navigate Outlook, use these simple shortcuts to save you valuable time.
Ctrl+R: reply to email
Alt+R: reply to all in email or switch to the work week calendar view
Alt+W: forward email or switch to the weekly calendar view
Ctrl+M/F9: Send/Receive all
Alt+S: Send email
Ctrl+G: open the “Go to date” dialog to jump to any date in the calendar
Tip 6: Use email templates to ensure you never have to write the same email twice
To avoid sounding like a broken record, use email templates for emails you send most frequently. Simply save the email as a template via File > Save As… > Outlook template. To use the template, go to New Items > Choose Form… and look in your “User Templates in File System” to search for your saved template.
By using your email templates, you will no longer have to write emails such as reminders of overdue invoices, ever again!
- How To Build a Competitive Advantage With IT - 10 October 2022
- How To Measure Success In Your IT Department - 7 October 2022
- The Simple IT Strategy Framework for a Post COVID-19 Workplace - 6 October 2022