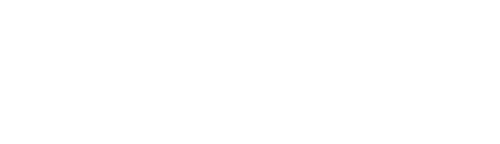Trying to schedule a meeting time to suit everyone can result in wasted time and lots of back and forth.
While tools like Scheduling Assistant in Outlook and Outlook on the Web have helped users coordinate schedules, and search for rooms, the tool isn’t without its hiccups.
On occasions where most attendees have accepted a meeting, and one of the attendees suggests a new time, users have to try to accommodate by checking with everyone else if the new time is ok.
Unlike Scheduling Assistant, FindTime is an Outlook add-in designed to help users schedule meetings quickly, by creating a meeting poll, where users can vote on their preferred meeting time:
- First, you select the users you would like to attend the meeting
- Select one or more suggested times
- Each attendee will then receive a request to vote for their preferred time- voting is live so you’ll be able to see the current voting status and results
- Once there is a consensus, FindTime will send out a meeting invite automatically
FindTime requires Outlook 2013, Outlook 2016 or Outlook on the Web, where users must have an Office 365 account in order to send an invite. To receive a FindTime invitation, recipients only need to have an email address and internet access to vote on the FindTime website.
Use the drop down arrows below, to see how you can install FindTime on Outlook and Outlook on the Web:
How to Install FindTime on Outlook
Installing FindTime in Outlook on the Web
Using FindTime as an Organiser
Now that you know how to install FindTime in the full Outlook client and in Outlook on the Web, here we’ll show you how to use FindTime for organising meetings.
Using the example provided on MS Exchange.Org, a meeting will be scheduled between three internal users (Filipe, Mota and Linda) as well as an external user called Nuno. Please note, that this example is using Outlook 2016.
While you could utilise the Scheduling Assistant tool, FindTime goes beyond and allows users to choose what works best for them.
Start by clicking the FindTime button in your meeting invite
When using FindTime for the first time, you will need to link it to your Offie 365 account by clicking on the blue button ‘Link Now’
Once you have clicked on Link Now, you will need to type in your Office 365 credentials and sign in:
Now FindTime is linked to your account and ready to be used.
Here, you can choose from a predetermined meeting duration or can customise and select your own duration. You also have the option to change your time zone.
As illustrated below, the first group of timeslots includes all the options available where every attendee is available for the period of time we selected. In this case, there is one “grey” user which is external (FindTime cannot query this user’s free/busy information)
The second group is those timeslots where one or more attendees are not available:
To see who is available and who is busy, click on the group of people icon, here it will show you exactly who is busy and who isn’t.
The calendar icon displays what else is going on in your day around the suggested time so you can easily see how busy, or not, you are for each suggestion:
The next step is to choose one or more time slots for the meeting and click Next:
If you need to keep someone in the loop but don’t want to wait for them to respond, you can include them as an optional attendee by moving them to the CC: line – only required attendees’ names are underlined:
Once you’ve selected your time slots and clicked Next, you can enter the location for the meeting or set it up as a Lync or Skype meeting.
If you click on Meeting options you are presented with three further options for your meeting:
- Notifications: sends you an email when attendees vote. The email includes the current poll status and an option to schedule the meeting immediately;
- Auto schedule: automatically schedules a calendar event if all required attendees vote favourably for a meeting option. If multiple options are available, the earliest will be scheduled;
- Holds: adds an appointment to your calendar for each meeting option you suggest. All hold appointments are removed upon scheduling a meeting option (either by the auto schedule option or manually on the voting site) or cancelling the poll.
Click on ‘Insert to email’, FindTime creates a new meeting invite in the form of a normal email with a link to allow users to vote on their preferred option(s).
Send the email!
Once your email has been sent, recipients will be able to view the meeting options and vote for a time most suited to them:
After everyone has voted and a time has been set, FindTime will automatically send an email to all recipients finalising the meeting time:
- How To Build a Competitive Advantage With IT - 10 October 2022
- How To Measure Success In Your IT Department - 7 October 2022
- The Simple IT Strategy Framework for a Post COVID-19 Workplace - 6 October 2022