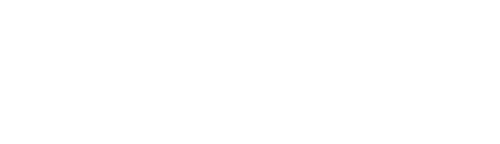Meetings are an important aspect of most people’s working life. With the majority of us being time poor, it can often be frustrating finding a time which suits everyone’s busy schedule.
Microsoft Outlook Exchange can make scheduling meetings a breeze with its calendar sharing feature, which allows you to see other people’s availability without having to ask.
How to share you calender with others
In order to share your calendar with others, right click on the calendar icon of your navigation menu and scroll down to “share calendar”.
A window such as the one below will appear. Here, you can enter the names of recipients you want to share your calendar with. You can also check the “request permission to view recipient’s calendar” box so that you can view the recipient’s schedule.
To schedule a meeting, click on the on the calendar icon and then click on the new meeting button which is situated at the top left hand corner.
A blank document will appear with the below features.
Once you have filled in the meeting requirements, click on “Scheduling Assistant”. The Scheduling Assistant for Exchange accounts helps you find the best time for your meeting by analyzing attendees calendars and schedules.
The room finder pane on the right of the calendar helps avoid double booked meeting rooms or other shared equipment. will select the best times for your meeting. This is used when meeting rooms are set up in Exchange. When organising a meeting invite the specific meeting room. This will ensure that the room finder keeps track of which meetings are in which rooms and at which times so you can determine a time when the meeting room is not in use.
Once you have added your attendees and selected a room for your meeting, click back onto the appointment icon at the top left of the page and send.
If you would like to make your meeting a recurring one, simply click on the meeting section, followed by the recurrence icon.
When you add a recurrence pattern to a meeting request, the “Meeting” tab will change to “Recurring Meeting”.
To send the meeting request, simply click Send.
Once you have added your attendees, click back onto the appointment icon at the top left of the page, and send.
If you would like to make your meeting to be a recurring one, simply click on the meeting section, followed by the recurrence icon.
Choose the options for the recurrence pattern you want, and then click OK.
When you add a recurrence pattern to a meeting request, the “Meeting” tab will change to to “Recurring Meeting”.
To send the meeting request, simply click Send.
Scheduling a meeting with users outside of your company
In order to schedule meetings with users outside of your company, a federation trust must be established.
A federation trust creates a trust relationship between a Microsoft Exchange 2013 organization and the Azure Active Directory authentication system. By configuring federated sharing with other organisations, you will be able to share calendars with those of other organisations and view the availability and schedule of external users.
This can be extremely useful when trying to organise meetings with people from different organisations since the “Scheduling Assistant” in Outlook will work for everyone.
The Exchange Federated sharing is both secure and convenient as you will be able to control which organisations you share your calendar with and who within your organisation can share information.
If you would like to access the schedules of your clients, suppliers and other external users, call Synapse IT today, so that we can enable the Federation feature on your Exchange server.
- How To Build a Competitive Advantage With IT - 10 October 2022
- How To Measure Success In Your IT Department - 7 October 2022
- The Simple IT Strategy Framework for a Post COVID-19 Workplace - 6 October 2022